Installing apps on your Android device should be straightforward, but sometimes you may encounter issues where apps fail to install. This can be frustrating, especially when downloading and using a new app. This article will explore some common reasons for how to fix apps not installing on android and provide solutions to the problem.
Check Sufficient Storage Space
One of the most common reasons for app installation failure is insufficient storage space on your Android device. To check your device’s storage:
- Go to “Settings” on your Android device.
- Select “Storage” or “Storage & USB” (the exact name may vary depending on your device).
- Look for the available storage space. If running low, you must free up space by deleting unnecessary files, apps, or media.
- Once you have freed up enough storage space, try installing the app again.
Clear App Cache and Data
Sometimes, accumulated cache and data from the Google Play Store or the specific app you’re trying to install can cause installation issues. To clear the cache and data:
- Go to “Settings” on your Android device.
- Select “Apps” or “App Manager” (the exact name may vary depending on your device).
- Scroll and find “Google Play Store” or the specific app you’re struggling with.
- Tap on the app and select “Storage.”
- Tap on “Clear Cache” and “Clear Data.”
- After clearing the cache and data, try installing the app again.
Check App Permissions
Certain apps require specific permissions on your Android device before they can be installed. To check app permissions:
- Go to “Settings” on your Android device.
- Select “Apps” or “App Manager.”
- Scroll and find “Google Play Store” or the specific app you’re struggling with.
- Tap on the app and select “Permissions.”
- Ensure that all necessary permissions are enabled. If not, toggle the switches to grant the required permissions.
Once you have checked and adjusted the permissions, try installing the app again.
Disable VPN or Proxy
A VPN (Virtual Private Network) or a proxy server can sometimes interfere with app installations. To disable VPN or proxy:
- Go to “Settings” on your Android device.
- Select “Network & Internet” or “Connections.”
- Look for “VPN” or “Proxy” settings.
- Turn off any active VPN or proxy connections.
- After disabling the VPN or proxy, try installing the app again.
Restart Your Device
A simple restart can often resolve various software-related issues on Android devices. To restart your device:
- Press and hold the power button on your Android device.
- Select “Restart” or “Reboot” from the options that appear.
- Wait for your device to restart.
- After the restart, try installing the app again.
- Check Date and Time Settings
Incorrect date and time settings on your Android device can sometimes cause issues with app installations. To check and adjust date and time settings:
- Go to “Settings” on your Android device.
- Select “System” or “General Management” (the exact name may vary depending on your device).
- Look for the “Date & Time” settings.
- Enable “Automatic date & time” or manually set the correct date and time.
- Try installing the app again once you have adjusted the date and time settings.
Conclusion
If none of the above solutions work, you can also try updating the Google Play Store app, checking your internet connection, or contacting the developer for further assistance. By following these troubleshooting steps, you should be able to resolve the issue and successfully install apps on your Android device.

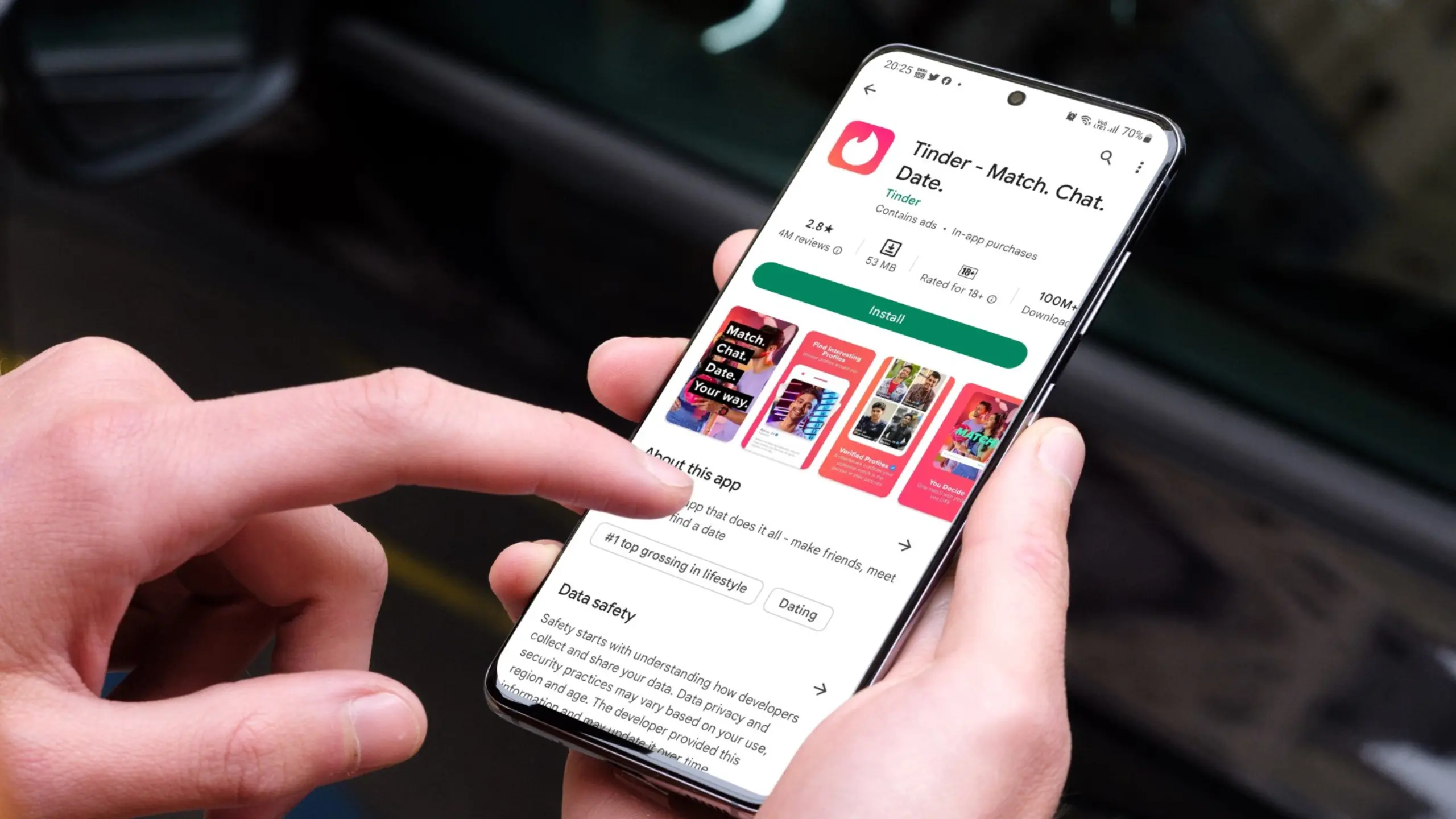
[…] you want to know about How to Fix Apps Not Installing on Andoid let’s delve into this […]